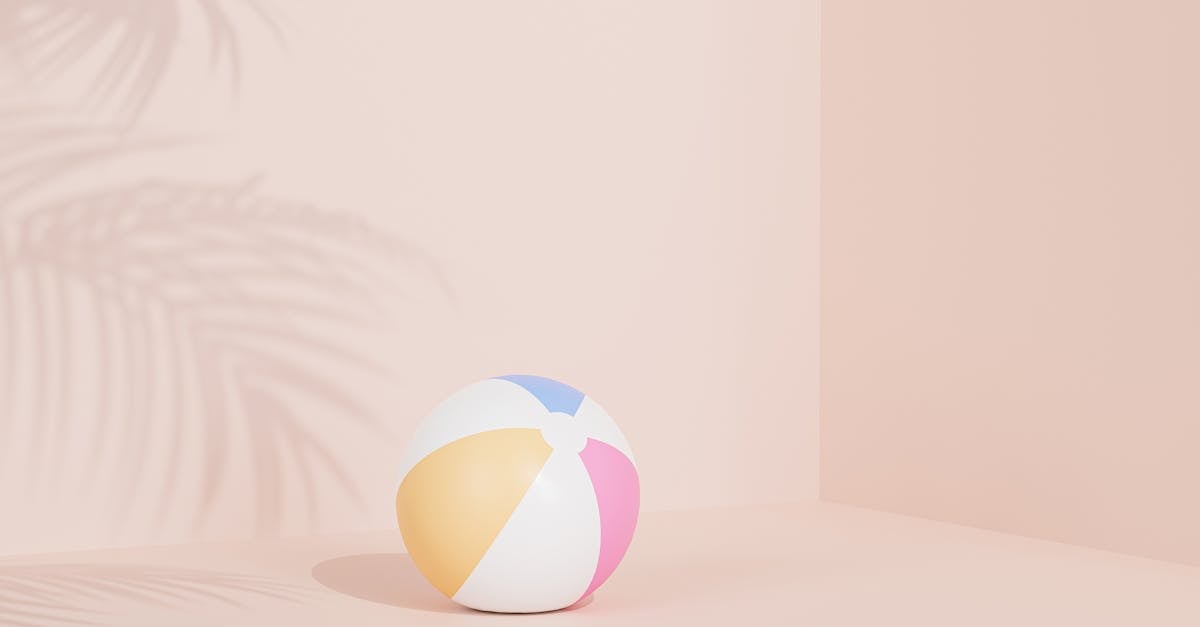
How to draw 3d letters with shadows?
There is one important thing that you need to understand about these free vector lettering fonts. They are not just flat shapes with a shadow. They are constructed of curves and sometimes they have intricate details that make them look real. Here are some examples of 3d fonts with shadows that you can download for free.
How to draw letters with shadows in photoshop?
You can use the pen tool to create a path for each letter shape and fill it with a color. You can use the color picker to choose a color or you can copy the color from an existing part of the image. Using the blend tool, create a simple shape that will form the shadow. Add a drop shadow to the path with the type tool or you can fill the area with the color you chose.
How to draw letters with shadows in CS6?
If you want to create a 3d effect in your text, you can use the Shadow effect, also known as Bevel and Emboss. You can apply it on a text or individual letters. To apply this effect, go to the Type tool in the toolbar and select the font you want. Then click on the effect in the menu that appears beside the Text tool.
How to draw letters with shadows Photoshop?
Sometimes, it is necessary to add some shadows to a letter to make it more realistic or give it a more interesting look. You can do this using the built-in Shapes panel. You can select a shape, customize it, add some shadows, and then export the result as a PNG or SVG file.
How to draw letters with shadows in Photoshop?
Using an advanced layer, create a black silhouette of the letters by using the Marquee Selection tool. Then, go to Edit > Define Pattern. Rename the pattern and click Choose and set the options as shown in the following image.






