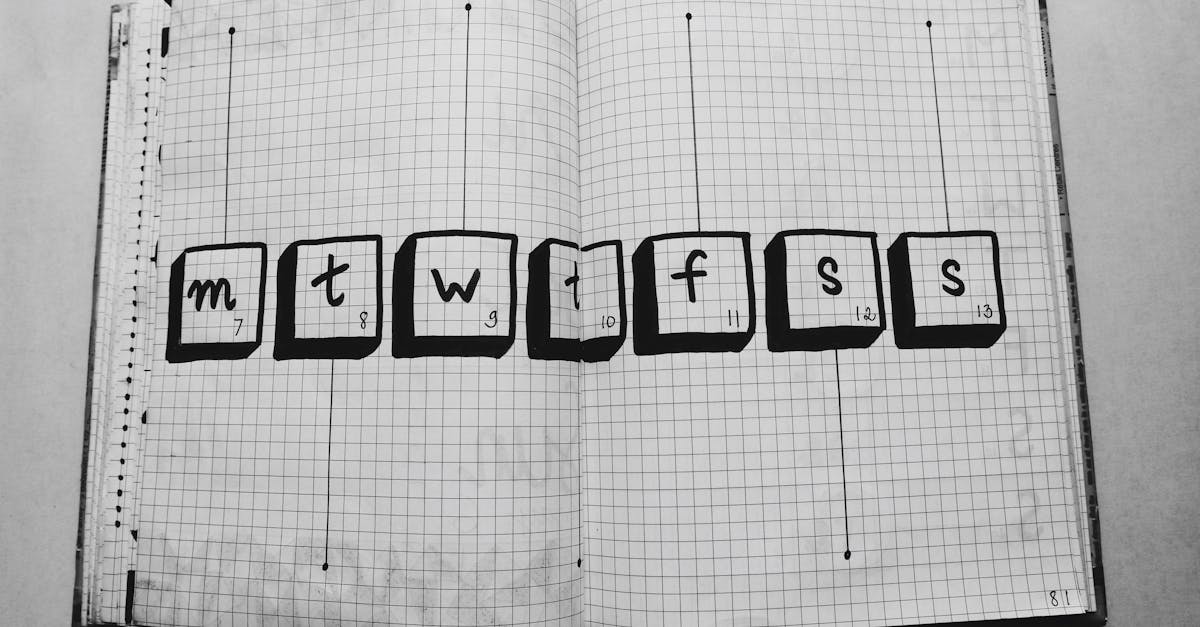
How to print PDF slides with note lines?
As pointed out previously, you can use the Print as Picture option to add note lines to your slides. However, this method has some downsides: first, it will add the note to the page where the slide is located, which may not be ideal; second, it will automatically add the note to the next slide in the Print as Picture order, which could easily create confusion. To add note lines to your slides using the Print as Picture option, do the following:
How to print PDF slides with notes?
In the Print dialog, underneath the Page Scaling and Print Quality options, you will find a Paper option. If you want to add note lines to your slides, change the Paper size to A4, then in the Vertical position section of the Page Scaling options, type the number of lines you would like to add to the top and bottom of each page.
How to print PDF slides with header and footer lines?
Using the Print dialog box, navigate to Page Setup and click Advanced. Then, in the Print header and footer section, click Page Setup. Now, set the Print header to Print the page number and Print footer with page number and date. Finally, click Print. Your document will be created with headers and footers.
How to print PDF slides with dotted borders?
If you want to print out your slides with dotted borders, add a dotted border to each slide (this will automatically produce a dotted border around the entire slide). Then, when you export your slides as a PDF, this dotted border will appear on the exported slides.
How to print PDF slides with borders?
If you want to add borders to your slides, you can do so while printing them. Choose Print & PDF → Border Print. Choose the border width, the color, the border style and click Print. The border will be added to your slides.






