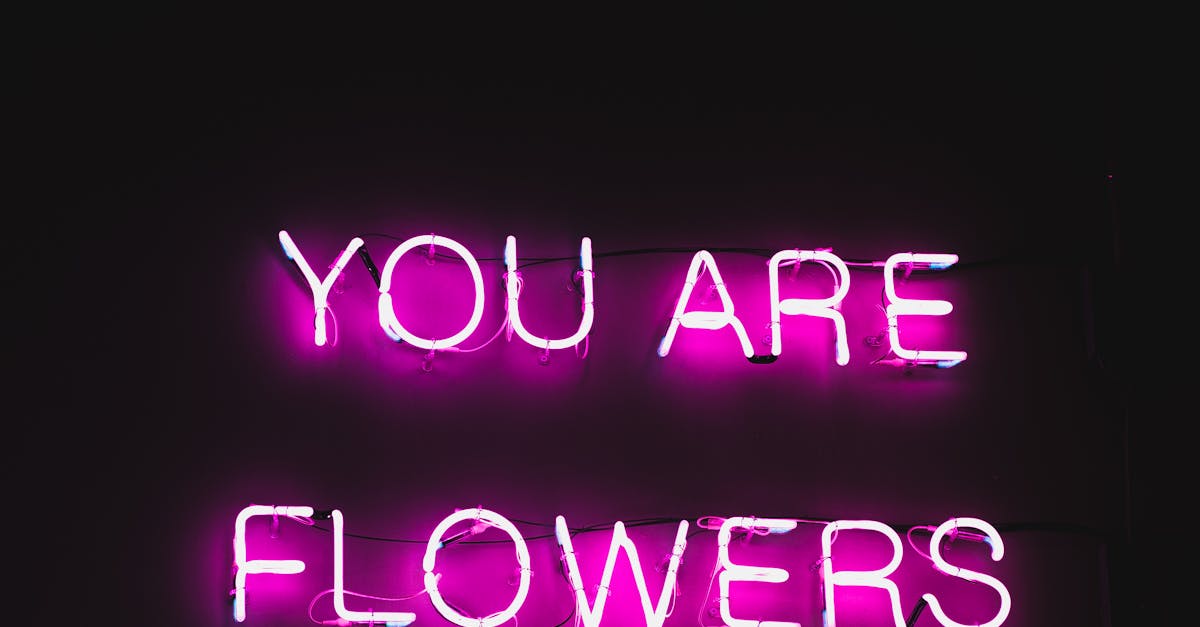
How to print PowerPoint PDF?
To print PowerPoint PDF, you can use the Print Dialog box. From the File menu, click Export. In the Export dialog box, click PowerPoint to save your file as a PDF. At this point, you can adjust the layout of your presentation using the Page Setup dialog box. Finally, click Print.
How to print PowerPoint to PDF in Windows
You can use the Print to PDF feature in PowerPoint to create a PDF file without saving your file to your computer. This removes the need to download the file to your computer. There are a few important caveats to keep in mind when printing to PDF with PowerPoint. First, you can't edit your file after you have created a PDF version of it.
How to print PowerPoint to PDF now?
You can use the Print to PDF option in PowerPoint to export your presentations to PDF as soon as you complete the editing process. There are several options that you can set up while exporting a PowerPoint file to a PDF. These options include the Page Layout, Print Quality, Print to File and Page Size. It is important to set up these options before printing your PowerPoint to PDF.
How to print PowerPoint to PDF without opening file?
With the help of the trial version of Powerpoint, you can convert your PPT to PDF without opening the file. This allows you to share your PPT with your colleagues without giving them access to the software. To start, click on the down arrow icon at the top right corner of PowerPoint, then click Export. This will open the Save as menu. Choose Export as PowerPoint. A window will pop up, where you will be asked to enter a file name and location. Choose the location and
How to print PowerPoint PDF to PDF?
The Print to PDF feature is an easy way for you to export your PowerPoint presentation to a PDF file. Once you have the file printed, you can open the file and edit it as needed. If you want to share the file with others, you can convert the file to a PDF file.






