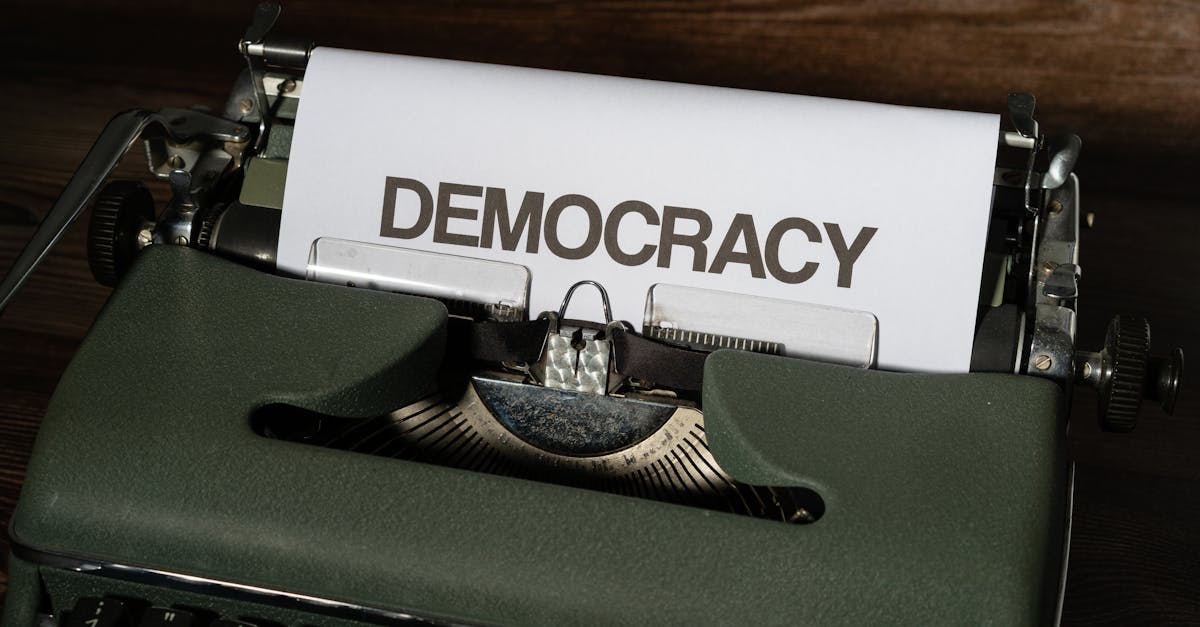
How to print PowerPoint with lines?
When you want to add a line to your PowerPoint presentation, you can use the PowerPoint Drawing Properties. Go to the Slides or Slide Properties and click the Drawing Properties button. This will open the Drawing Properties window. Once the window is open, you can click the Add Shape button. This will add a new line to the current slide. You can move and resize the line by dragging it. You can also remove the line by right-clicking on it and choosing Delete.
How to print text PowerPoint with lines?
If you want to print PowerPoint slides with text on them, for example, to hand out to coworkers, you can use the Print to PDF option, which gives you the option to customize the page layout, such as adding headers and footers, and choosing fonts, colors, and styles.
How to print PowerPoint slides with lines?
When you use PowerPoint to create presentations, you can insert lines on your slides. You can also use lines to create captions and highlight certain parts of your slide. If you want to print PowerPoint with lines, you’ll need to go to File > Print to print your PowerPoint presentation. Before you do that, make sure that you add a header and footer to your slides. You will find the Print dialog box. If you have several slides, you can select them by using Ctrl +
How to print PowerPoint text with lines and shadows?
You can print PowerPoint presentations with lines and shadows at the same time in two different ways. The first method is to use the Print with Shapes option when printing from the File menu. To do that, open the PowerPoint presentation you want to print, click File, then Print. In the Print dialog box, click Print with Shapes. This will allow you to add simple shapes to the background of your PowerPoint slides. If you want a more professional-looking page, you can use the Print with
How to print PowerPoint text with lines?
If you want to print PowerPoint slides with text that includes lines, you will need to change how you set up your slides. You can either change the text so that it is displayed as a Smart Text, which will automatically add line breaks to your text, or change the text to use a field that includes line breaks. Once you have completed these changes, you can print your slides as you normally would.






