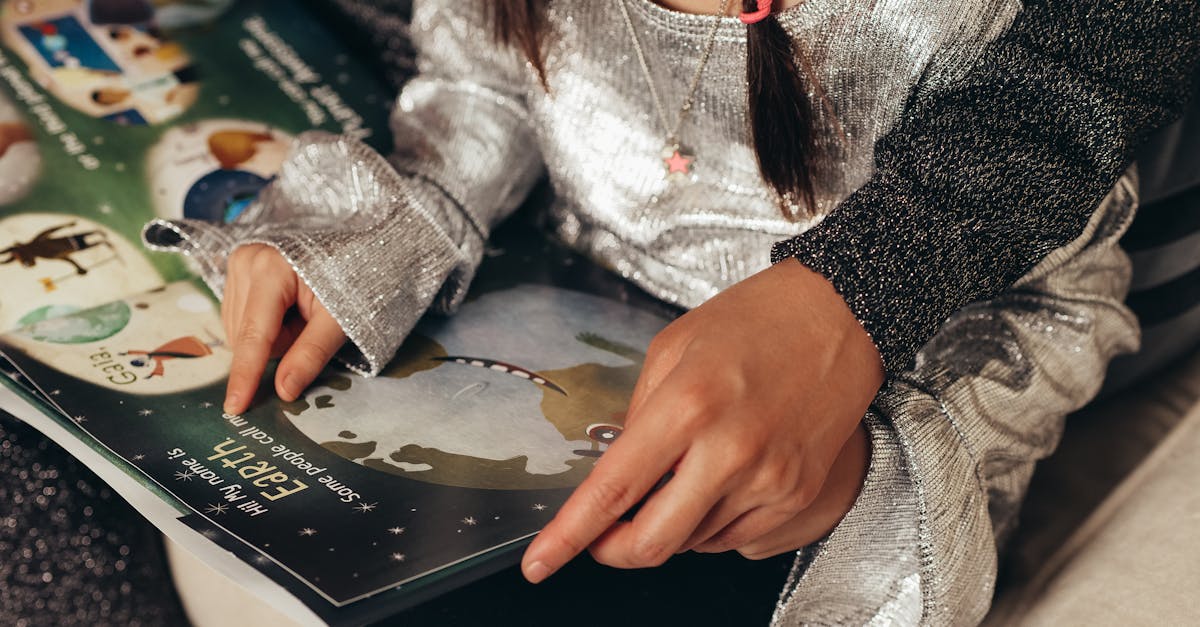
How to scan multiple pages into one PDF Epson v600?
If you want to scan several pages into one PDF file, use the multi-page scan feature. Set the number of pages you would like to scan and click Start. If you want to scan the entire document, set the number of pages to 1 and press the Start button. This will create a single page PDF file with all the pages scanned.
How to create a PDF scan of multiple pages at once with Epson Scan v6
If you’ve ever tried to scan multiple pages at once with your Epson Scanner, then you know that it’s not an easy task. Epson Scan v6 makes it easy to scan multiple pages in a single batch scan by adding just one additional step: select the pages you want to scan! Once you’ve added pages to your scan job, press the Start button and your Epson Scanner will automatically create a single multi-page PDF.
How to scan
You can scan images using the Epson Scanner app available on Google Play Store. First, you need to download the app and install it on your phone. Afterward, open the Epson Scanner app and click on the Scanner icon to scan the document. You can also select the number of pages you want to scan. When the scan is complete, you will be able to save the images in a PDF file.
How to scan multiple pages into one PDF Epson v6ink plus?
If you add more than one page to the multi-page document, the printer will add each subsequent page as a separate page in your output PDF file. If you don’t want the pages to be separate, set the Page Scaling value to 100% or 300% before printing. If the Page Scaling value is lower than 100%, the page will be shrunk to fit the entire page. If the Page Scaling value is higher than 100%, the page will be enlarged to fill the
How to scan multiple pages into one PDF Epson v6
If you want to scan multiple pages into one PDF, you need to set up the settings first. Firstly, you need to select the number of pages you want to scan at a time. Then, you need to set the page size so that the images on each page are scaled correctly to fit the page. In the Page Scaling menu, you can choose the Document size setting, which automatically resizes the images to fit the page. Or you can choose the Original size setting, which does not






