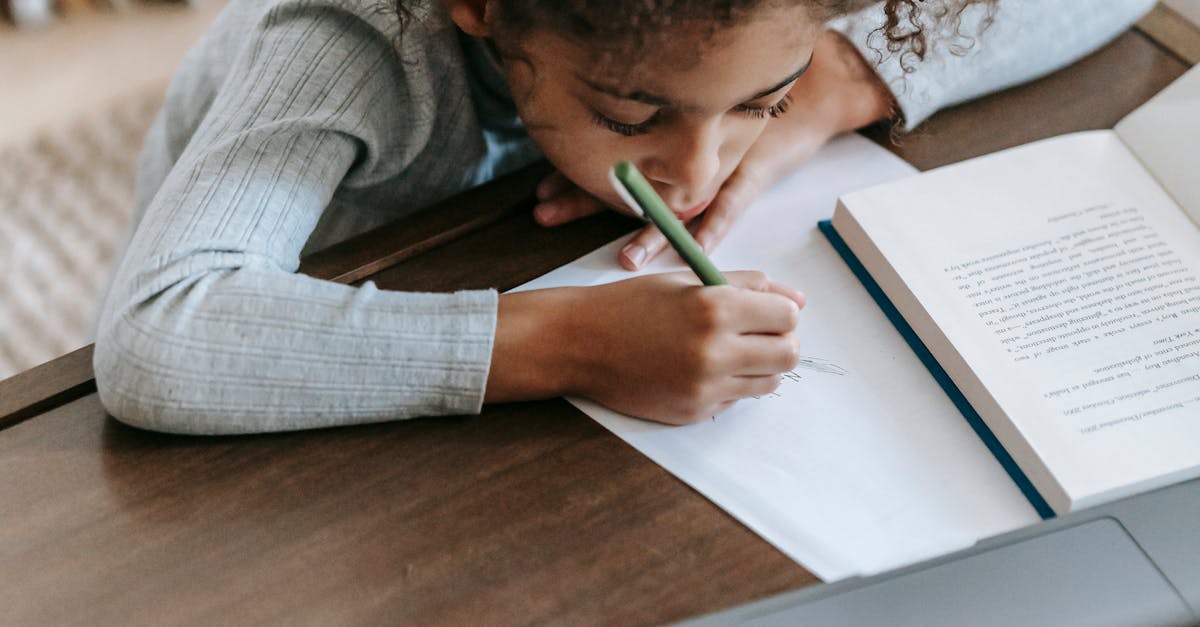
How to screenshot on Lenovo think book?
The Lenovo Think Book comes with pre-installed Google Chrome, which lets you easily take a screenshot of any web page. If you want to quickly take a screenshot of an app or part of the screen, press the Print Scrn key while you press the Fn and the Print Scrn key together. The keyboard’s Print Scrn key is usually located on the far right side of the right shift key, beneath the scroll lock key.
How to take a screenshot on Lenovo think book pro?
There are two ways to take a screenshot on Lenovo think book pro. The easiest way, and the one that works on almost all laptops, is the Print Screen key. This key is usually located on the keyboard beside the insert key. Just press the Print Screen key while the Lenovo think book pro is in standby or locked screen. The image will be automatically saved in your clipboard. To paste it into the document you want, press Ctrl+V.
How to screenshot a Lenovo think book pro?
There are two ways to quickly take a screenshot of the Lenovo think book pro. One is the traditional press and hold the power and volume down key combination. This will take a screenshot of the current screen and will save it to your clipboard. To paste it, right-click the icon on the desktop and choose Paste. Or hold down the Print Screen button. This will record a screenshot of the entire desktop to your clipboard. To paste it, right-click the icon on the desktop and choose Paste
How to screenshot a Lenovo think book 9?
If you want to take a quick screenshot on Lenovo think book, press Fn+PrtScr or Fn+Print Screen on your Lenovo think book. Your Lenovo think book screen will turn black, and you will see a screenshot on your screen. You can also move the mouse to highlight the area you want to screenshot and press Print Screen to take a screenshot.
How to screenshot a Lenovo think book tablet?
You can easily take a screenshot on a Lenovo think book tablet by pressing the Print Screen button. This button is usually located at the top right corner of the physical keyboard. Just press the button and hold for a few seconds to take a screenshot of whatever appears on your screen.






