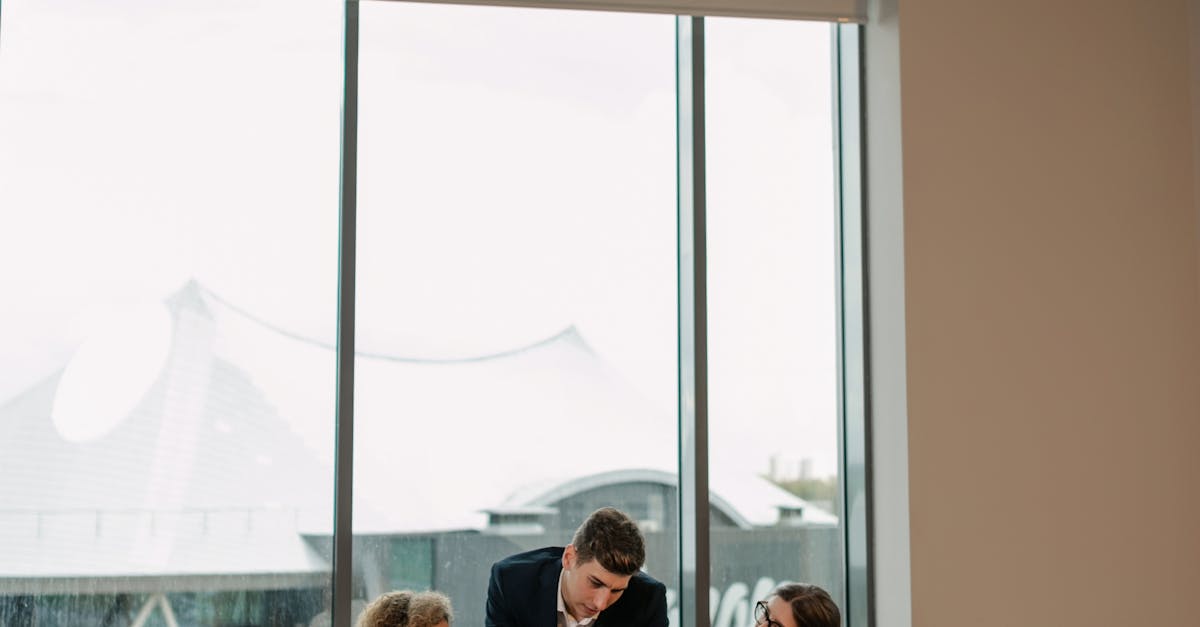
How to take a screenshot on a Lenovo Chromebook laptop?
If you’ve borrowed or purchased a Lenovo Chromebook, you might have noticed that taking a screenshot is not yet very easy on this device. Fortunately, you can still take a screenshot, but the process is not as simple. To do this, you will need to press the Volume Down and Power buttons at the same time. A notification will pop up, and you will be asked to confirm the screenshot.
How to take a screenshot on a Samsung Chromebook?
If you have a Samsung Chromebook, you can use the built-in Screenshot button to take a screenshot. While Chrome OS is very easy to use, getting a screenshot of the entire screen or a specific window can be a little tricky. You can press the Screenshot button and then tap the Print Screen key or go to the menu and click Grab Snapped Screenshot. You can also press the Print Screen key to take a screenshot.
How to take a screenshot on a Lenovo laptop?
There are several ways you can take a screenshot on a Lenovo Chromebook. The easiest way is to press the Print Screen button which is found on most laptops. This button usually has a small or arrow icon on its right side. Pressing this button will take a screenshot of whatever is on your screen. You will see a screen pop up quickly and then the screenshot will automatically be saved to your Google Drive. There is another way to take a screenshot on a Lenovo Chromebook, although it will require some additional
How to take a screenshot on a Chromebook laptop?
You can press the combination of Fn-Esc keys on your keyboard to take a screenshot on a Lenovo Chromebook. This will trigger the Chrome OS Screenshot app, which lets you choose whether you want to take a screenshot of the entire screen or a portion of it. You can also customize the size, quality, and file name of the screenshot.
How to take screenshots on Asus Chromebook?
You can press the combination of Ctrl+Alt+Printscreen on a Chromebook (or Fn+PrtScr on a CR-48 or 300 series). If it doesn’t work, you can try rebooting your Chromebook or attempting to screenshot the entire Chrome OS desktop. When you press the PrintScreen key, a copy of the contents of your entire screen will be saved as a PNG image to your Google Drive.






