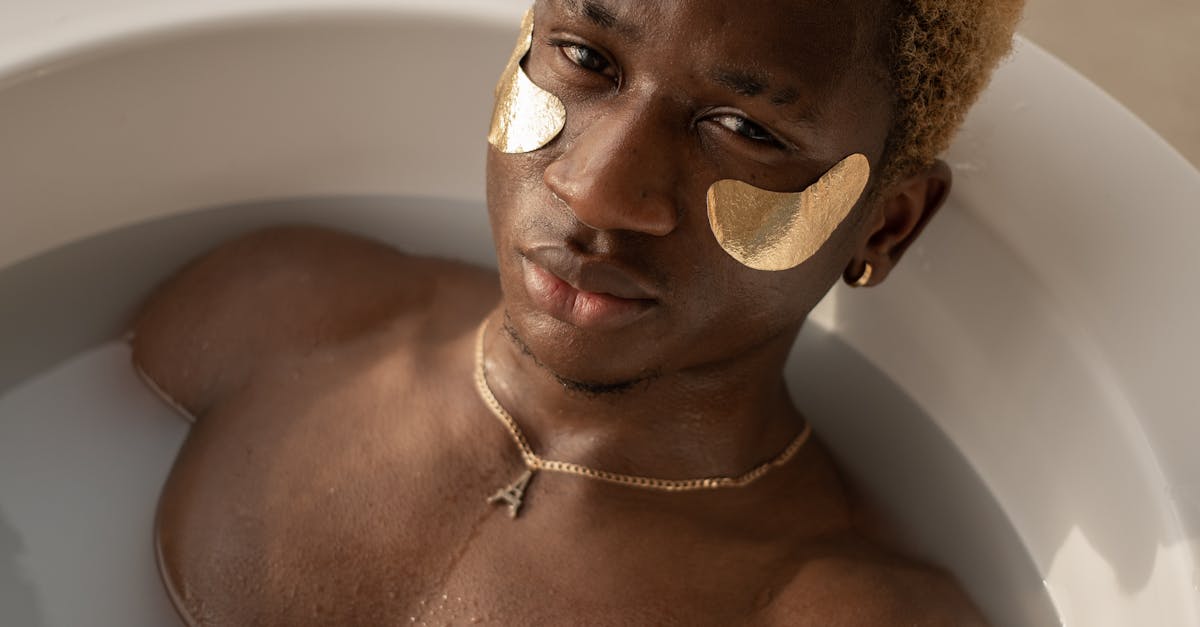
How to take snapshot VMWare?
To capture your VMWare’s current state, right-click the VMWare Player icon on your desktop and select Capture VMWare Disk to create a snapshot of your current machine state. Using this method, you will be able to revert back to any previous snapshot you have created using VMWare Player.
How to take snapshot VMWare windows?
For VMware windows, simply press Print Screen key on your keyboard. This will create a snapshot of the current screen. After printing press Print Screen key again to stop the screen capture. Thus you will be able to save the screenshot of the current screen. The screenshot will be saved in the default location that is C:\Users\
How to take snapshot VMWare workstation?
If you have VMWare Workstation installed on your computer, then the snapshot option will be available automatically. The snapshot will be created on the host computer, not the virtual machine. This means that you will not be able to access the virtual machine while the snapshot is being taken. The size of the saved snapshot depends on the size of the virtual machine’s storage.
How to take snapshot VMWare desktop?
You can also take snapshot of VMware desktop by pressing Ctrl+Shift+PrintScreen button on your keyboard. This will create a screenshot of the desktop. This will work fine if your desktop is in full screen mode. If not, press Ctrl+Tab key to switch to full screen view and press Ctrl+Shift+PrintScreen to take snapshot.
How to take snapshot VMWare server?
You can take snapshot of your VMWare Server in two ways: remote and local. Both these methods will work fine, but have their own pros and cons. The best method will depend on whether you are the only person that will use your VMware Server or not. That said, the local method is usually the best if you are the only one using your system.






